インスタのショッピング機能は、投稿にネットショップへ直接飛べるタグが付けられます。
そのため商品購入への導線がとてもスムーズ。
- 投資コンサルタントが書くノウハウ本
- スポーツコーチ監修の筋トレグッズ
- セラピストが選ぶアロマオイル
など、ネット物販をしているならぜひ取り入れたい機能です。
しかしインスタのショッピング機能の導入手順は複雑で、審査もあります。
条件を整えたのに、インスタの審査が通らない…
落ちた理由がはっきりわからない…
再審査のやり方もわからない…
わりと絶望感に包まれますよね、わかります。
そこで、インスタのショッピング機能の審査が通らなかった3つの実例をご紹介。
もしかしたら、あなたも同じく勘違いした手順がひそんでいるかも?
また審査が通らなかったあとの、再審査のやり方についてもご紹介します。
ショッピング機能の導入に向けて、審査が通らない原因と対策を練りましょう。
インスタのショッピング機能~キホンの導入方法~
インスタでショッピング機能を導入するための、基本の流れを解説します。
まずは基本設定で見落としているところがないか、再チェックしてみましょう。
■インスタのショッピング機能導入の流れ
1.インスタのビジネスアカウントと、Facebookのビジネスページを用意する
2.インスタのビジネスアカウントと、Facebookのビジネスページを連携する
3.Facebookに商品カタログを作る
1.インスタのビジネスアカウントと、Facebookのビジネスページを用意する
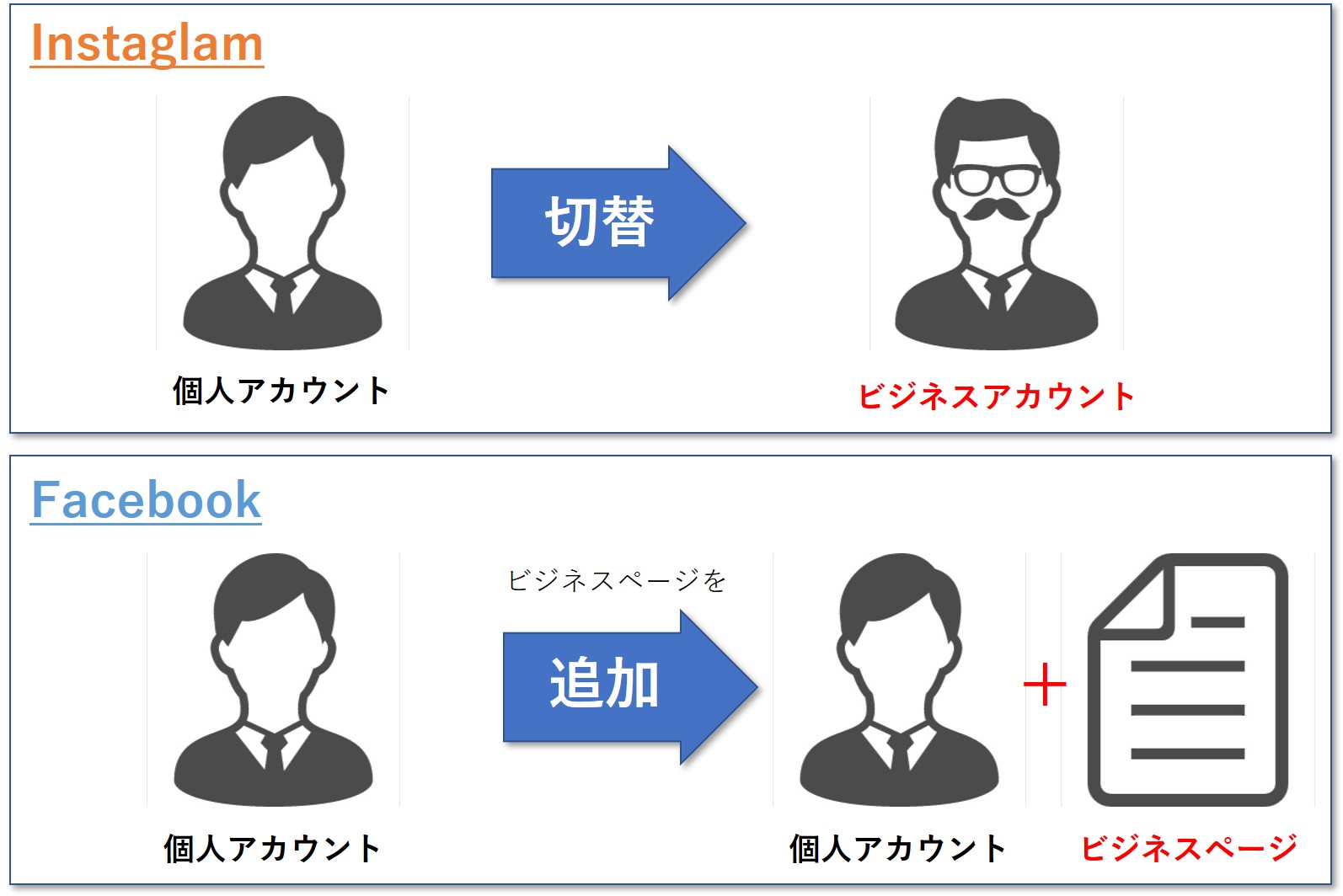
インスタのショッピング機能導入に必要なものは2つです。
- インスタのビジネスアカウント
- Facebookのビジネスページ
インスタのビジネスアカウント
インスタは、個人用アカウント → ビジネスアカウントに切り替えます。
切替方法は、プロフィール画面・右上の「≡」から「設定」を選択。
「プロアカウントに切り替える」を選択後、「ビジネス」を選択します。
▼ビジネスアカウントへの詳しい切替方法は、こちらでも解説
-

-
インスタ集客6つのコツ!個人エステや美容院など成功事例5つ
SNSの中でも、オシャレな世界観が人気のインスタグラム。 「インスタ映え」や「インスタ萎え」という言葉が流行るほど、世間への影響力は絶大。 インスタで話題になれば、店舗や商品のブランド力が一気に高まり ...
続きを見る
Facebookのビジネスページ
Facebookは個人用ページと別に、ビジネスページを作成します。
パソコン(スマホの場合は、アプリではなくブラウザ)でFacebookの個人ページを開きます。
画面右上の「作成」→「ページを作成」を選択します。
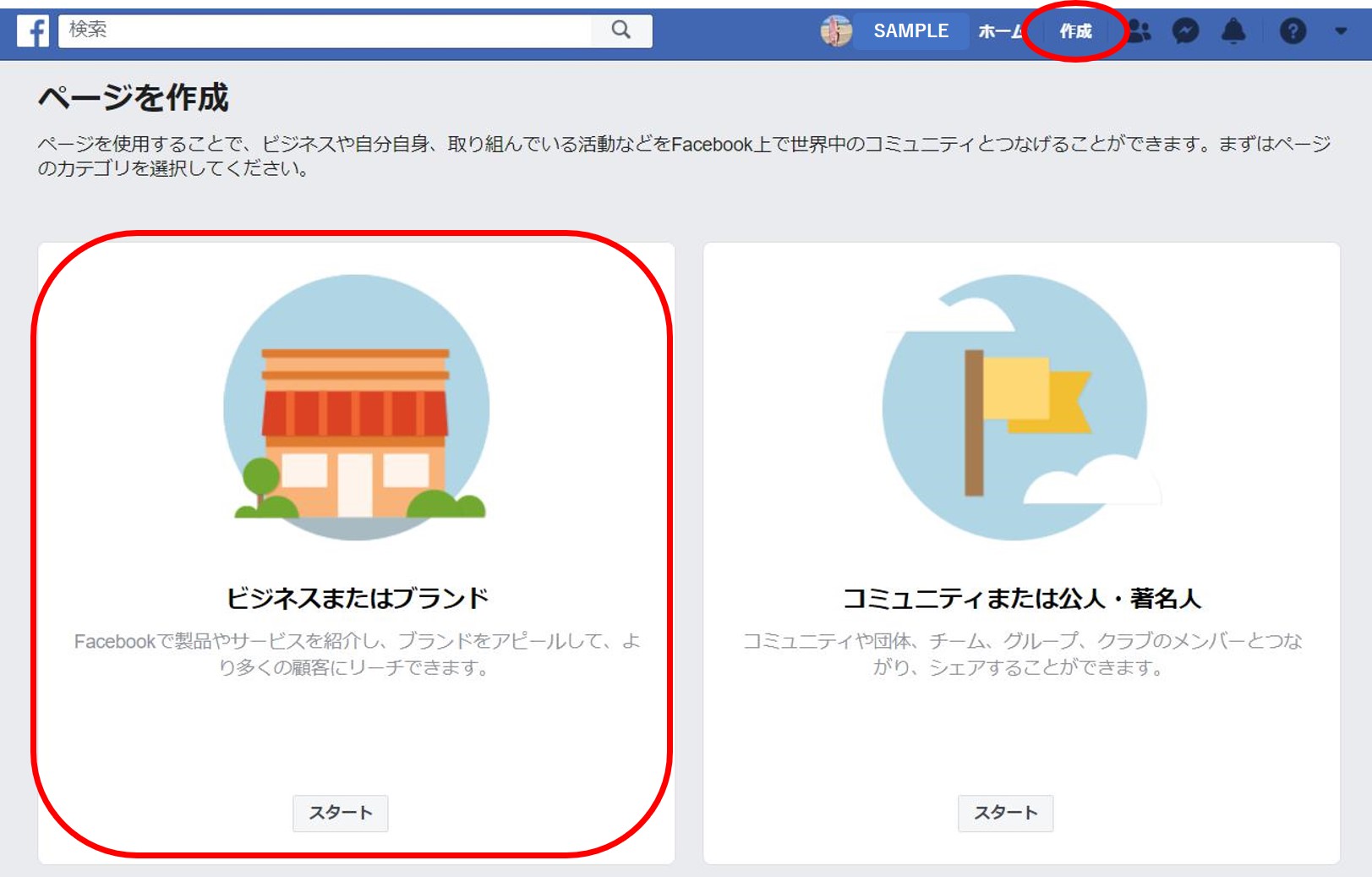
「ビジネスまたはブランド」を選択し、画面の指示に従って
- ページ名(ショップやブランド名など)
- カテゴリ(アパレル・衣料品、ショッピング・小売など)
- 住所、電話番号(表示させるかどうかは選べます)
- プロフィール写真やカバー写真の追加
などを設定します。
2.インスタのビジネスアカウントと、Facebookのビジネスページを連携する
インスタのビジネスアカウントと、Facebookのビジネスページを連携させます。
この手順が意外と複雑。
漏れや間違いがないか、しっかりと再チェックしてみてください。
インスタ側から連携する方法
1.インスタのプロフィール画面右上「≡」→「設定」から、「アカウント」を選択
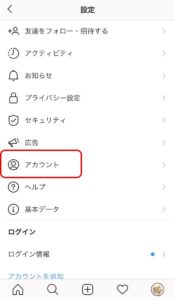
2.「リンク済みのアカウント」を選択
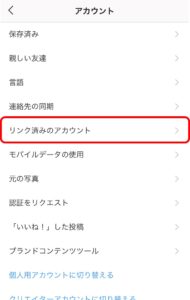
3.「Facebook」を選択して、リンクさせる

4.リンクさせるビジネスページを選択。
初めは個人ページのFacebookプロフィールが選択されています。
ビジネスページを選択しましょう。
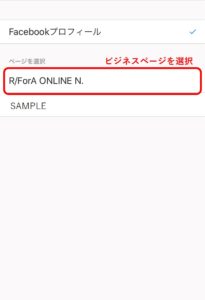
4.正しく連携されると、下のように表示されます。
- Facebookマークが青くなる
- ビジネスページの名前が表示される
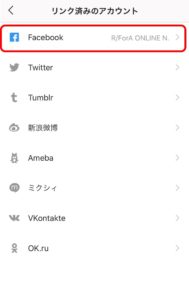
Facebookから連携する方法
1.Facebookのビジネスページの上部「設定」から、「Instagram」を選択
2.リンクさせたいインスタアカウントにログインする
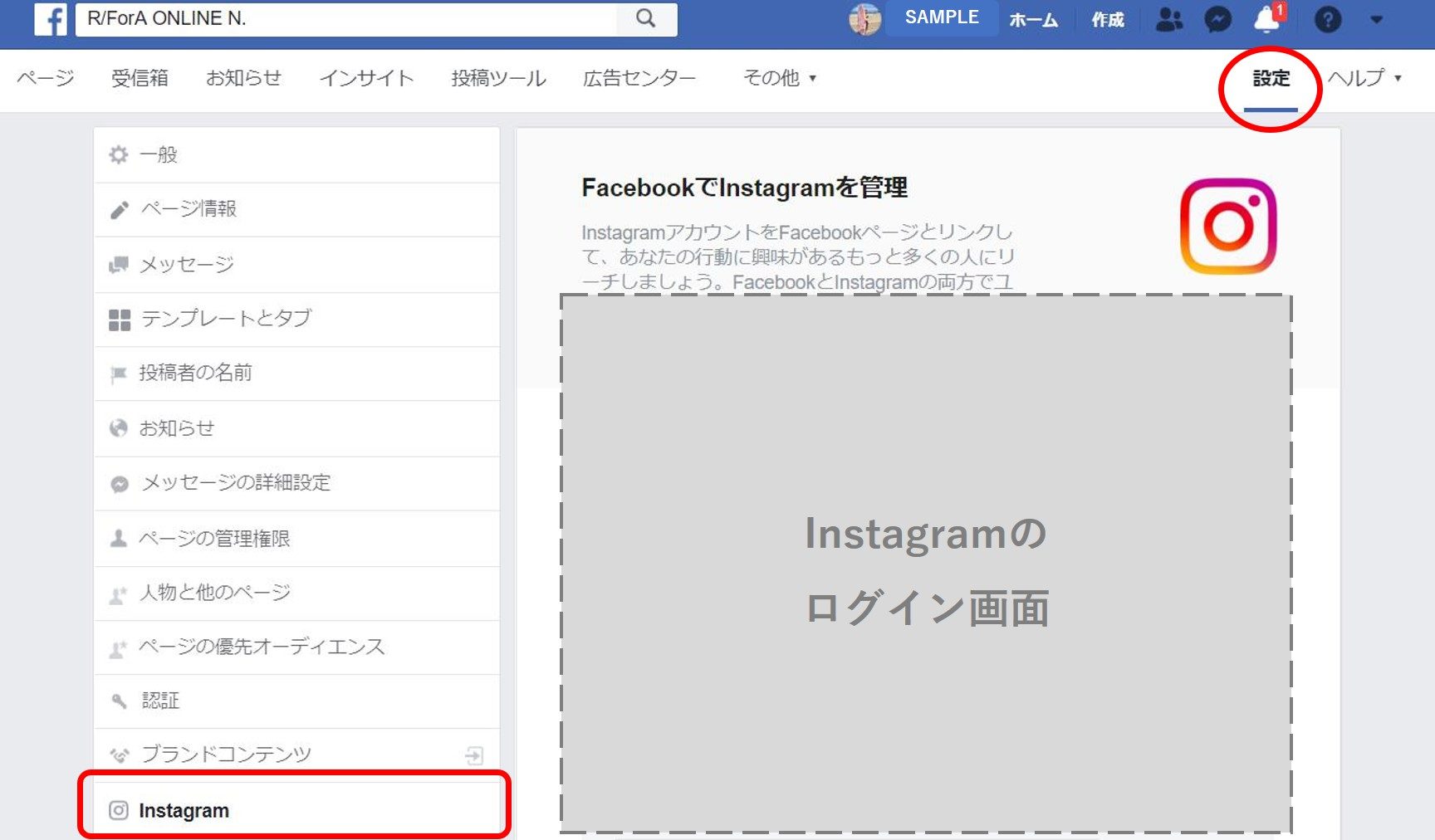
3.Facebookに商品カタログを作る
インスタでショッピング機能を使うには、Facebookのショップセクションにカタログを作る必要があります。
カタログの作り方は2種類あります。
1.BASEやSTORES.jpなどにネットショップがある場合は、連携機能を使う
2.Facebookのショップセクションに商品を登録する
1.BASEなどのショップページを連携する
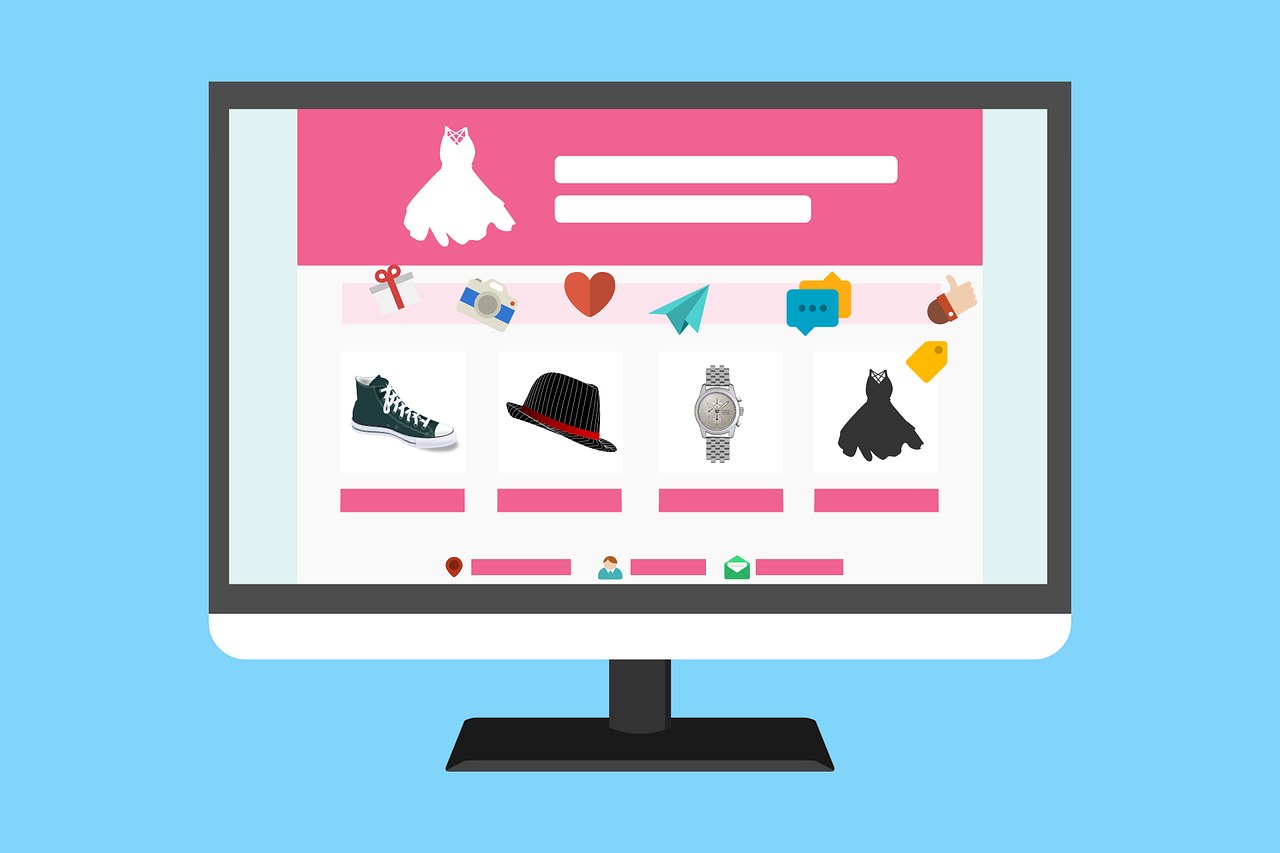
BASE・STORES.jp・カラーミーなどは、個人でも簡単にネットショップが作れるサイト。
こうした大手サイトには、ショップページとFacebookを連携し、簡単にカタログが作れる機能があります。
たとえばBASEの「Instagram販売App」。
設定すると、BASEの商品情報が自動的にFacebookカタログに反映されます。
すでにあるショップページをそのまま利用できるのはもちろん。
BASEで新たな商品登録や変更を行ったときは、Facebookカタログも自動的に更新されるため、とても便利です。
詳しくは、利用中のネットショップサイトを参照ください。
2.Facebookのショップセクションに直接商品を登録する
ネットショップを持っていない場合。
またはネットショップにFacebookとの連携機能がない場合。
Facebookのショップセクションに、直接商品を登録します。
■ビジネスページにショップタブを追加する
ビジネスページ上部の「設定」から「テンプレートとタブ」を選択。
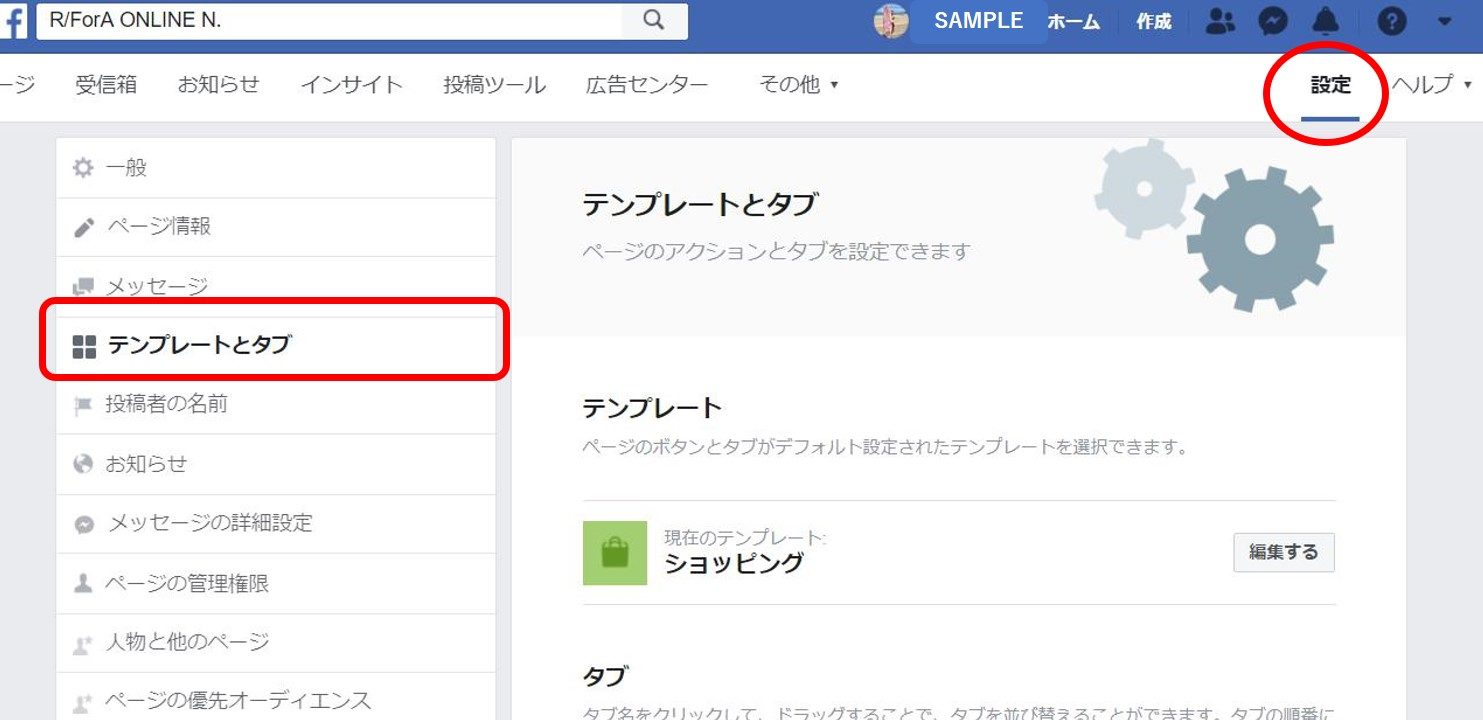
「タブを追加」を選び、「ショップ」のタブを追加します。
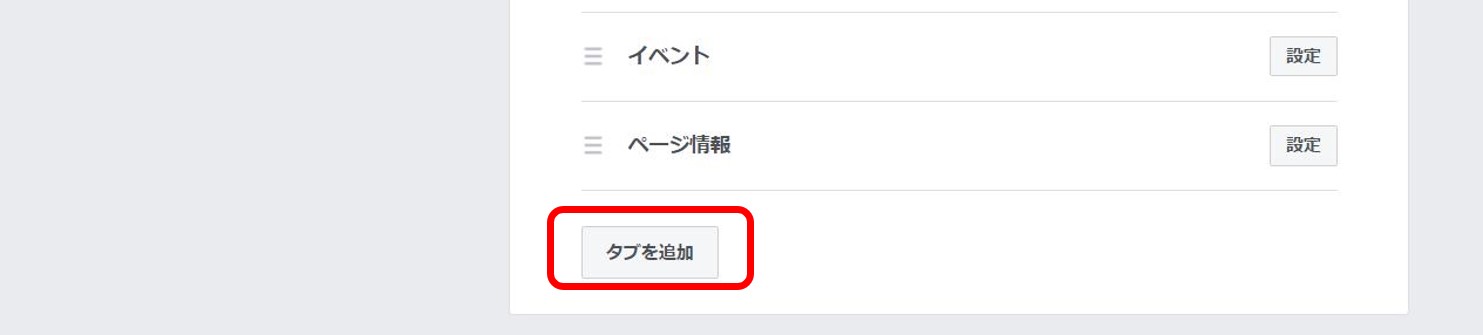
ビジネスページ左側メニューに「ショップ」が追加されました。
ショップセクションが開き、商品を追加できるようになります。
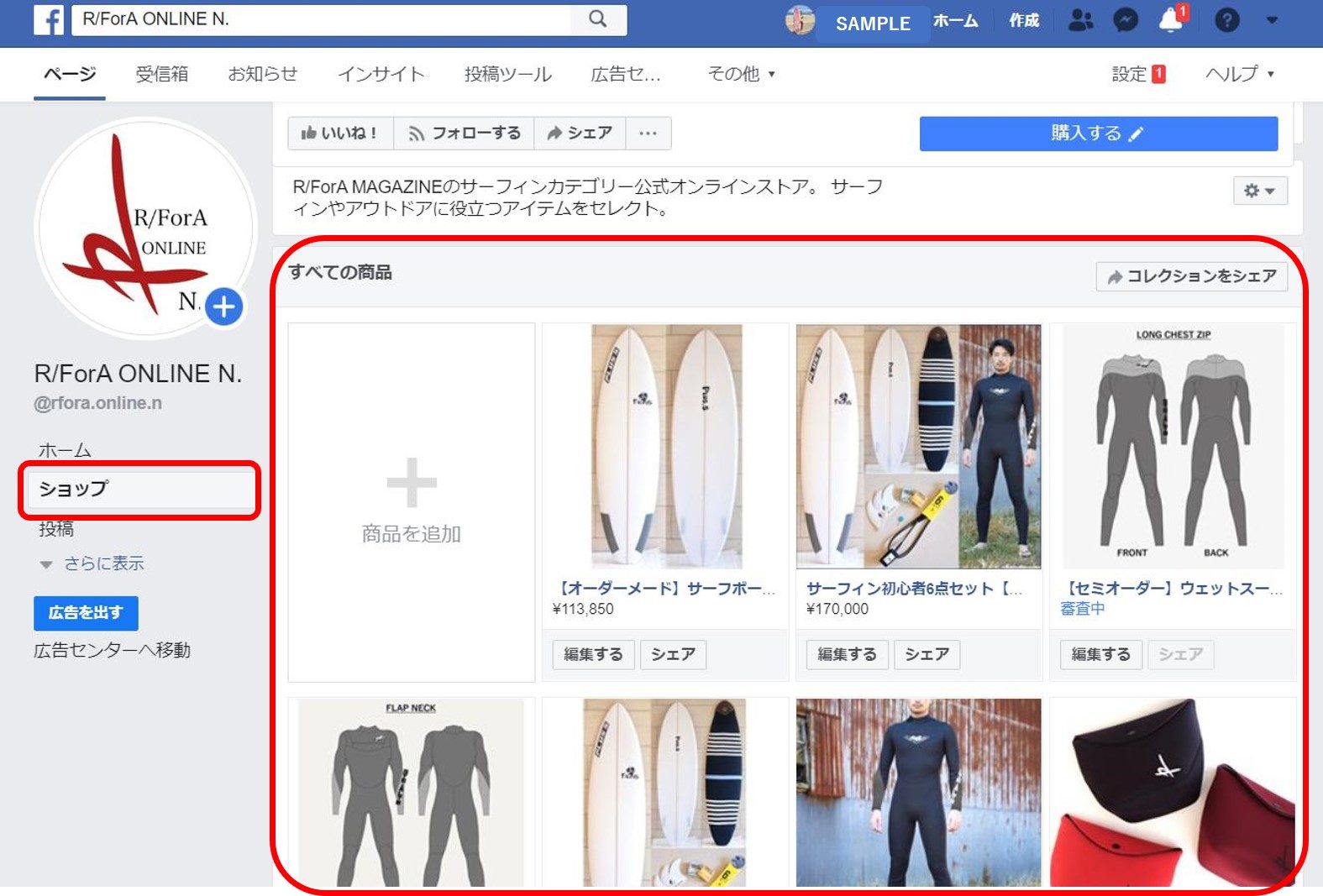
出典:Facebook @rfora.online.n
■「清算方法」と「通貨」を選ぶ
初めて商品を追加する時は、「清算方法」と「通貨」を選びます。
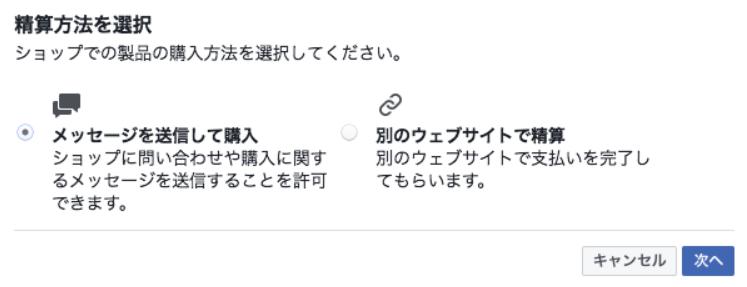
清算方法は、「メッセージを送信して購入」を選びます。
日本国内では、Facebook上で購入代金の決済ができません。(2019年11月現在)
そのため顧客とは、Facebookのメッセージ上で振込先などのやり取りをします。
決済機能のあるネットショップが別にある場合は、「別のウェブサイトで精算」を選ぶ方が便利です。
通貨は、日本国内で販売する場合は「日本円」を選択すれば問題ありません。
4.インスタで自動的に審査が始まる
- インスタのビジネスアカウントとFacebookのビジネスページが連携されている
- Facebookに商品カタログがある
- 商品がFacebookのコマースポリシーに違反していない
この条件が揃うと、インスタで自動的に審査が始まります。
審査は即時~または数日かかると言われています。
(私の場合は承認・非承認、どちらのときも即時でした)
審査が通って承認がおりると、インスタでショッピング機能を使えるようになります。
インスタの審査は通った?落ちた?審査状況を調べる方法
インスタの審査、ちゃんと始まっているのか・結果はどうなったのか、気になりますよね。
- 条件が揃うと審査は自動的に開始されるが、開始の通知はこない
- 審査に通るとインスタに通知がくる
- 審査に落ちたときは通知がこない
と、審査状況と結果はかなり不明瞭。
しかしFacebookのカタログマネージャーを見れば、審査状況・結果が一目瞭然なんです。
カタログマネージャーは、Facebookの「ショップ」→「カタログを管理」から開けます。

出典:Facebook @rfora.online.n
カタログマネージャーを開いたら、「利用方法」を選択。
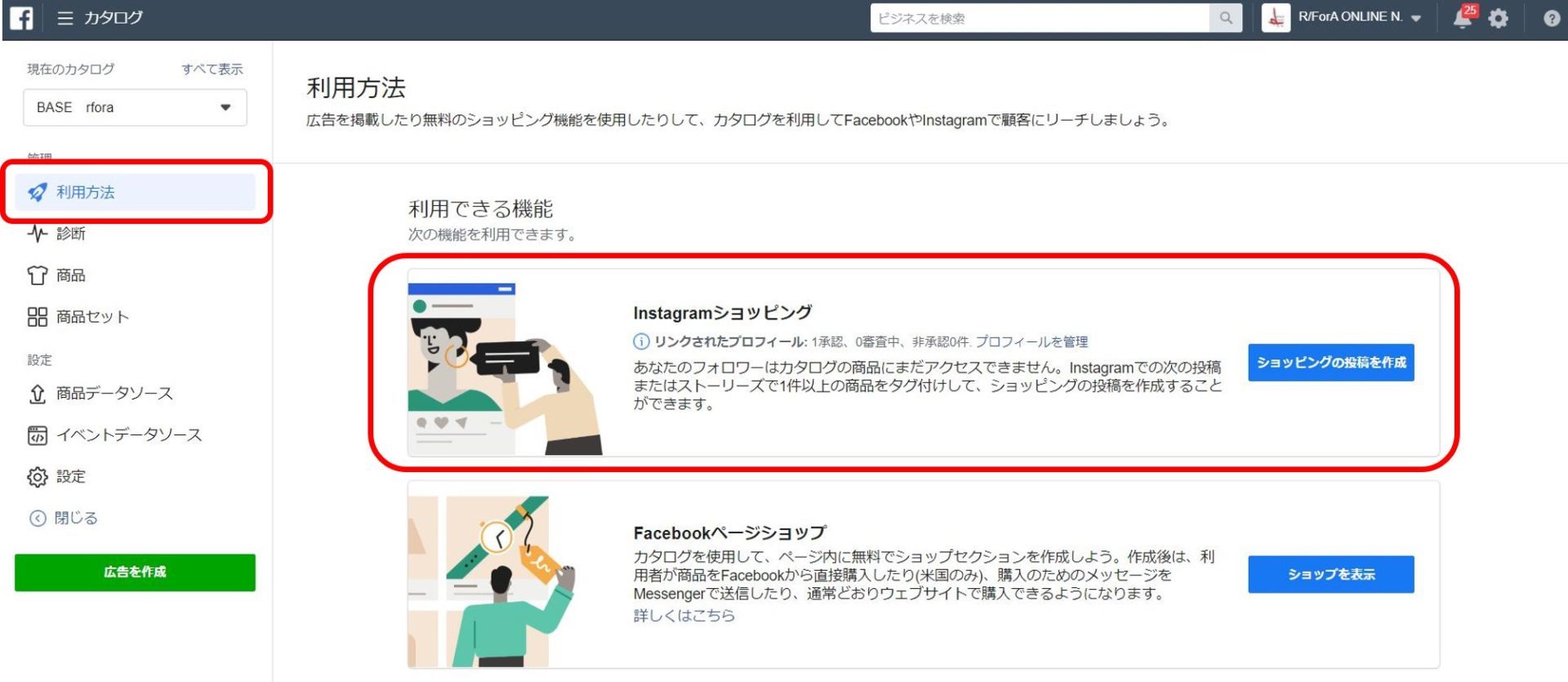
利用できる機能の中に、「Instagramショッピング」という表示があります。
拡大して見てみましょう。

「リンクされたプロフィール」の欄に、承認・審査中・非承認が表示されます。
承認・非承認の審査結果がわかりやすいのはもちろん。
もしいずれの表示も0件となっている場合は、そもそも審査が始まっていません。
その場合は、インスタのショッピング機能の条件が整っていない可能性があります。
- ビジネスアカウントやビジネスページは、正しく連携されているか
- 商品がFacebookのコマースポリシーに違反していないか
など、考えられる原因を確認しましょう。
インスタのショッピング機能の審査が通らない!3つの失敗実例から原因を探る
ここからは、インスタのショッピング機能の審査が通らなかった(始まっていなかった)3つの実例をご紹介。
ご自身の手順に、思い当たる節がないか?
審査が通らない原因を探る参考にしてください。
【失敗実例1】ビジネスアカウントが正しく作れていなかった
インスタがクリエイターアカウントになっていたため、審査が始まっていなかった実例です。
インスタの個人用アカウントを、ビジネスアカウントに切り替える手順をおさらいしましょう。
1.「設定」→「アカウント」→「プロアカウントに切り替える」
2.「ビジネス」or「クリエイター」を選ぶ
肝となるのは、2の手順。
セラピスト・占い師などの仕事に就く人は、「ビジネス」より「クリエイター」を選ぶ方がしっくりくるかもしれません。
しかし「クリエイター」を選ぶと、クリエイターアカウントになってしまいます。
ビジネスアカウントではないので、インスタのショッピング機能の審査がそもそも始まらないんです。
Facebookでビジネスページを作成するときも一緒です。
1.「作成」→「ページを作成」
2.「ビジネスまたはブランド」or「コミュニティまたは公人・著名人」を選ぶ
「ビジネスまたはブランド」を選ばなければ、ビジネスページになりません。
インスタのビジネスアカウントと、Facebookのビジネスページ。
両方が正しく揃って連携しなければ、そもそも審査が始まりませんので注意しましょう。
ポイント
ビジネスアカウント、ビジネスページを正しく作るには
- インスタのビジネスアカウントは、「ビジネス」を選ぶ
- Facebookのビジネスページは、「ビジネスまたはブランド」を選ぶ
【失敗実例2】Facebookの商品カタログにエラーが出ていた
Facebookに登録した商品に、コマースポリシー違反のエラーが出ていた実例です。
インスタのショッピング機能は、Facebookのコマースポリシーに準じた商品を扱わないと審査が通りません。
コマースポリシー違反となる商品例の一部は、以下の通り。
・実体のないアイテム: 販売する有形商品ではないもの。例えば、探しものの投稿、遺失物の投稿、ジョーク、ニュースは販売できません。
・サービスやイベントのチケット: Marketplaceでサービス(ハウスクリーニングなど)やイベントのチケットを販売するには、Facebookの書面による許可が必要です。サービスおよびイベントチケットに関するFacebookのポリシーをご覧ください。
・説明と写真が一致していない: アイテムの写真と、出品の説明およびタイトルが一致している必要があります。
・動物の販売: Marketplace、Facebook販売グループでは、動物の販売は許可されていません。動物の里親募集の投稿も含まれます。動物の販売についてのニュースフィード投稿や広告は作成可能です。
・医療: 体温計、救急箱など、医療関係のアイテムは販売できません。
・ビフォー&アフターの写真: Facebookで販売するアイテムに、ビフォー&アフターの写真を表示することはできません(例: ダイエットのビフォー&アフターの写真など)。
たとえば投資コンサルのノウハウマニュアルを販売する場合、
- 実体のある本は販売OK
- PDFなどのデータファイルは販売NG
となります。
インスタの審査が通らない場合、販売中の商品がFacebookのコマースポリシーに違反していないかどうか、もう一度チェックしましょう。
また、「商品がコマースポリシーに違反している」とFacebook側が判断した場合。
商品カタログに、下記のようなエラー表示が出ます。
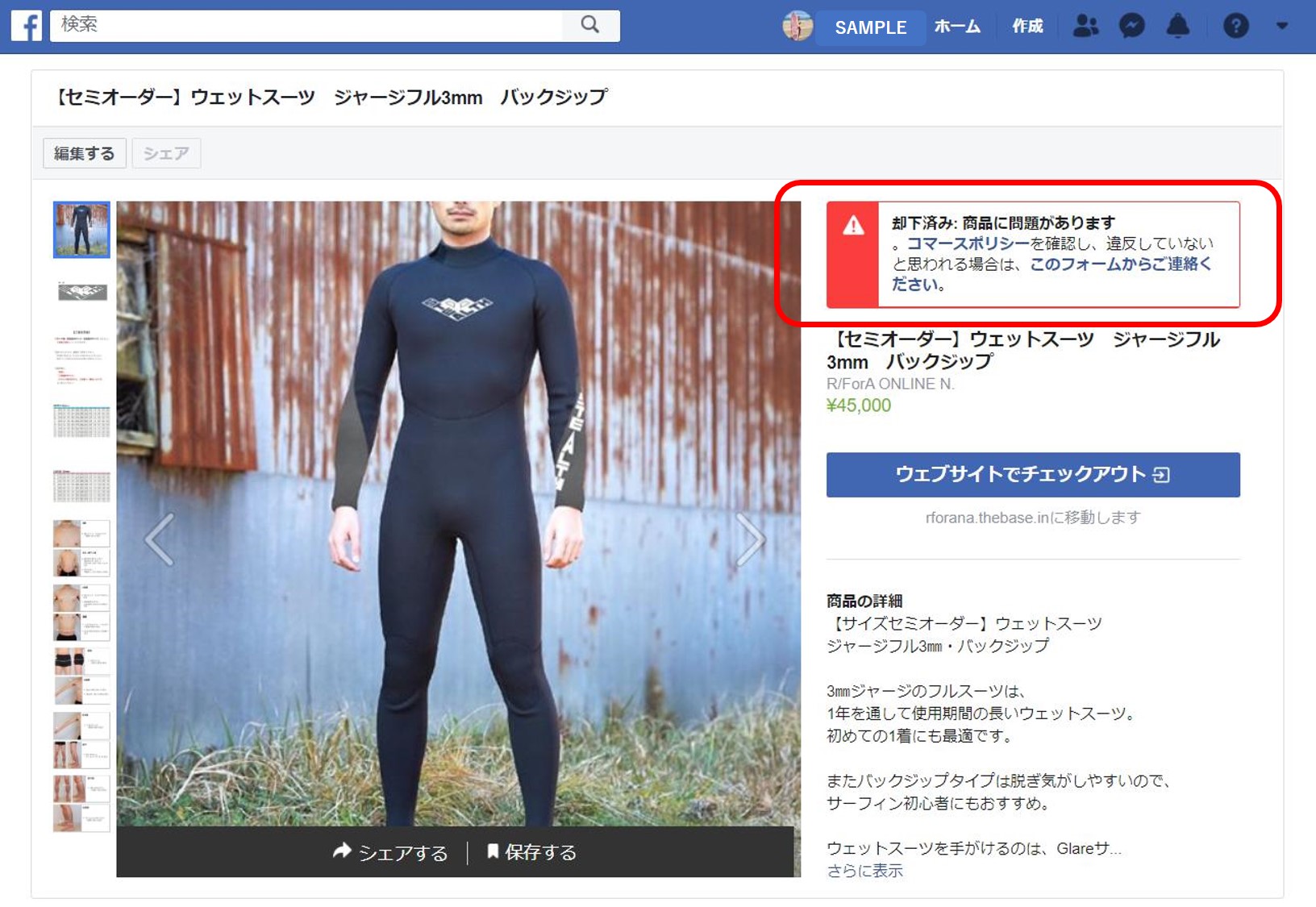
ただしこのエラー、FacebookのAI(人工知能)が写真などを判別して一次的におこなっているため、たまに判定がおかしいことも。
商品がコマースポリシーに違反していないと思う場合は、エラー表示のリンクから、Facebookに異議申し立てができます。
異議申し立てが受理されると、Facebook側が商品を再度審査してくれます。
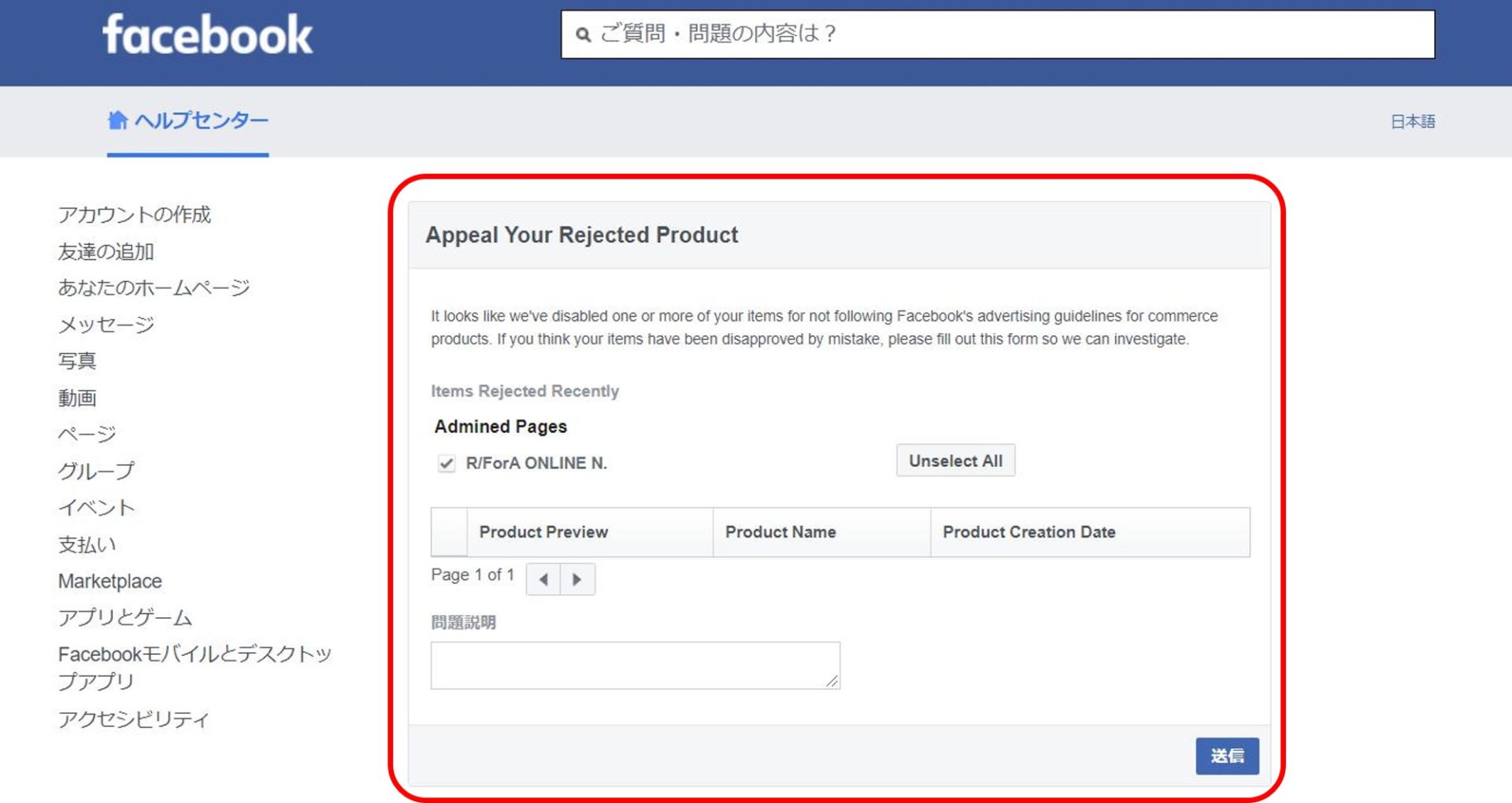
たとえば、上記写真のウェットスーツ。
体の採寸方法を説明するための、男性の上半身・脚部の写真がコマースポリシー違反と判断されたようです。
そのため、異議申し立てフォームから「注文時に必要な採寸方法を説明した写真である」ことを説明。
すると、数時間後にはエラーが消えました。
他にも、商品登録したサーフボードが「医療関連の健康食品・薬品」だと判断(見た目や形状が、薬のカプセルに似ていたから?)されて、コマースポリシー違反のエラーが出たことも。
商品にコマースポリシー違反があると、インスタのショッピング機能の審査が通らない原因になります。
コマースポリシーに違反していない商品は、異議申し立てフォームを利用して、Facebook側にエラーを解除してもらいましょう。
ポイント
商品カタログのエラーを防ぐ・解決するには
- 商品がコマースポリシーに違反していないか確認する
- コマースポリシーに違反していない場合は、エラー表示のリンクから異議申し立てフォームを利用 → Facebook側にエラーを解除してもらう
【失敗実例3】インスタとFacebookが正しく連携されていなかった
インスタの連携先がFacebookの個人用ページになっていたため、審査が始まっていなかった実例です。
Facebookには、個人用ページとビジネスページがあります。
インスタ側からFacebookを連携した場合、初めは個人用ページの「Facebookプロフィール」が設定されています。
ここで、ビジネスページを選択するのを忘れないようにしましょう。
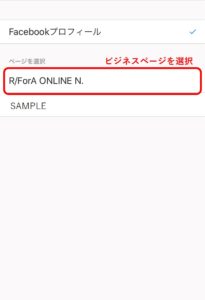
ポイント
「インスタのビジネスアカウント」と「Facebookのビジネスページ」を正しく連携するには
- 個人用ページの「Facebookのプロフィール」が連携先になっていないか確認する
- 連携先は「ビジネスページ」を選択する
インスタのショッピング機能を再審査してもらう方法
- インスタはビジネスアカウントになっている
- 商品カタログには何のエラーも出ていない
- インスタとFacebookは、どちらも「ビジネス」で正しく連携されている
条件は整っているのに、それでもインスタの審査が通らないとき。
インスタには、正式な「再審査の依頼フォーム」がありません。
個別の問い合わせフォームもわかりづらく、回答がくる保証もありません。
そんなときに実践してほしい、再審査の方法をご紹介します。
1.Facebookの商品カタログをアップロードし直す
Facebookの商品カタログを一度消して、アップロードし直す方法です。
商品カタログが新たに作られるため、再び審査が開始されます。
まずFacebookのカタログマネージャーを開き、「設定」から商品カタログを削除します。
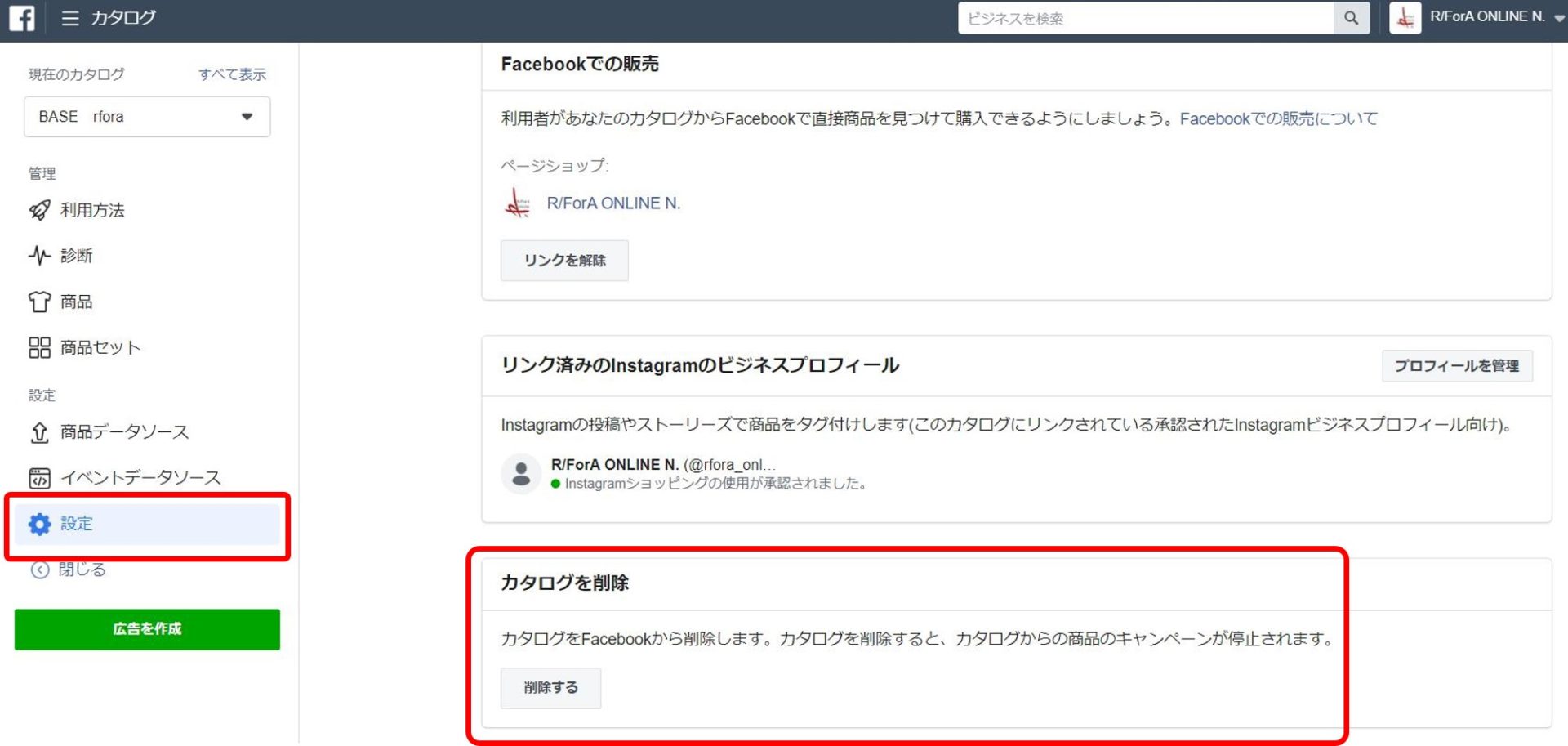
「商品データソース」から、右上の「商品を追加」を選択します。
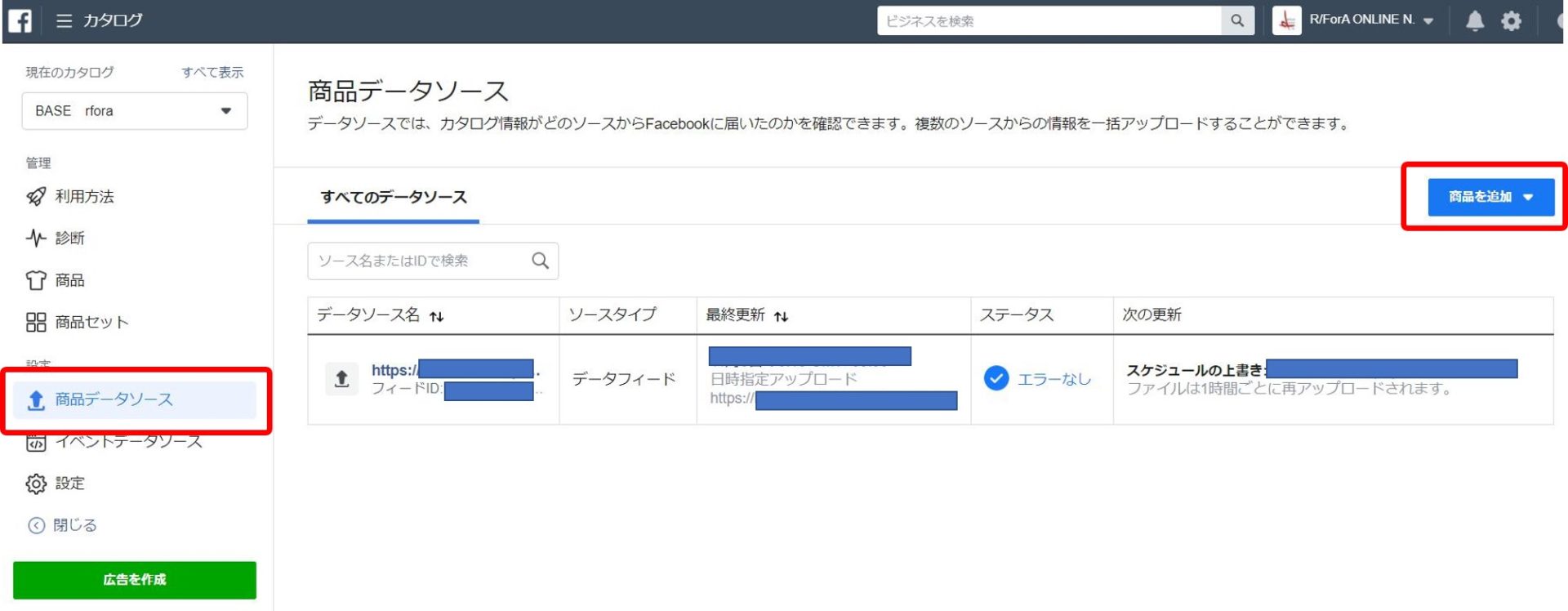
商品を1点1点、自分で登録する場合は「手動で追加」を選びます。
BASEなどのネットショップの連携機能を使う場合は、「Use Data Feeds」を選びます。

「Use Data Feeds」を使って、ネットショップの商品カタログをアップロードする場合。
各ネットショップによって設定方法は異なります。
詳細は各ネットショップサイトでご確認ください。
商品カタログをアップロードし直すと、コマースポリシー違反のエラーが解消される可能性もあります。
「コマースポリシー違反ではないのに、商品のエラーがなかなか消えなくて困っている…」
という人も、一度試してみてください。
2.アカウントまたはページを作成し直す
インスタのビジネスアカウントや、Facebookのビジネスページを作成し直す方法です。
アカウントやページを作り直し、一から連携すれば、再びショッピング機能の審査が開始されます。
しかしフォロワーが一定数ついていて、運用が軌道に乗っているアカウントやページは、できればそのまま残しておきたいもの。
作って間もないアカウントやページがあれば、新たに作り直してみましょう。
インスタのショッピング機能の使い方は?費用はかかる?
晴れて審査に通り、インスタのショッピング機能が使えるようになった!
肝心の使い方を、簡単にまとめました。
インスタのショッピング機能が使えるようになると、新規投稿画面に「商品をタグ付け」という項目が増えます。

タグ付けしたい商品をタップすると、Facebookにアップロードした商品カタログが出てきます。
該当する商品を選べば、無事にタグ付けが完了です。
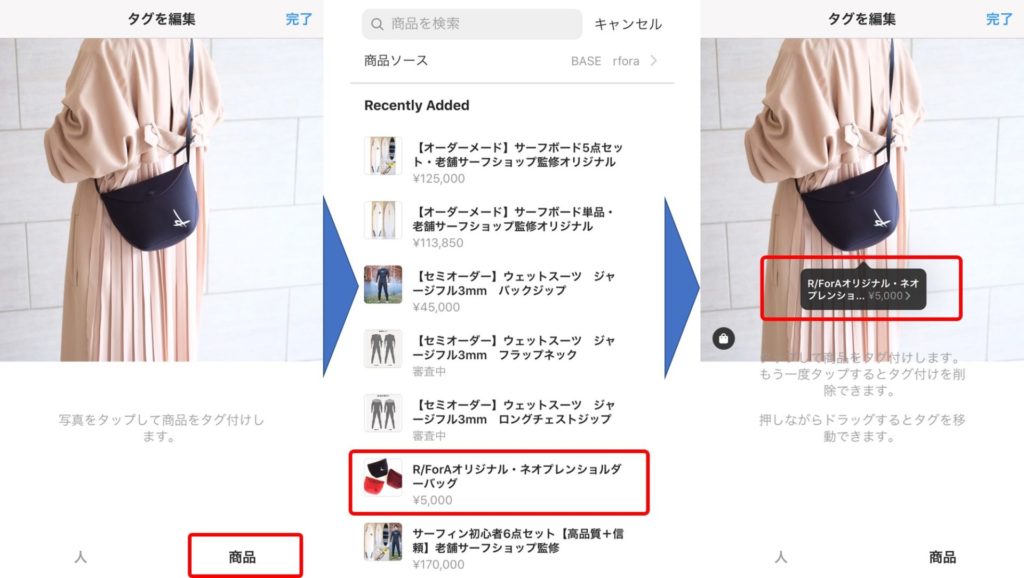
商品タグをタップすると商品詳細が表示され、ショップページに直接飛べるようになっています。
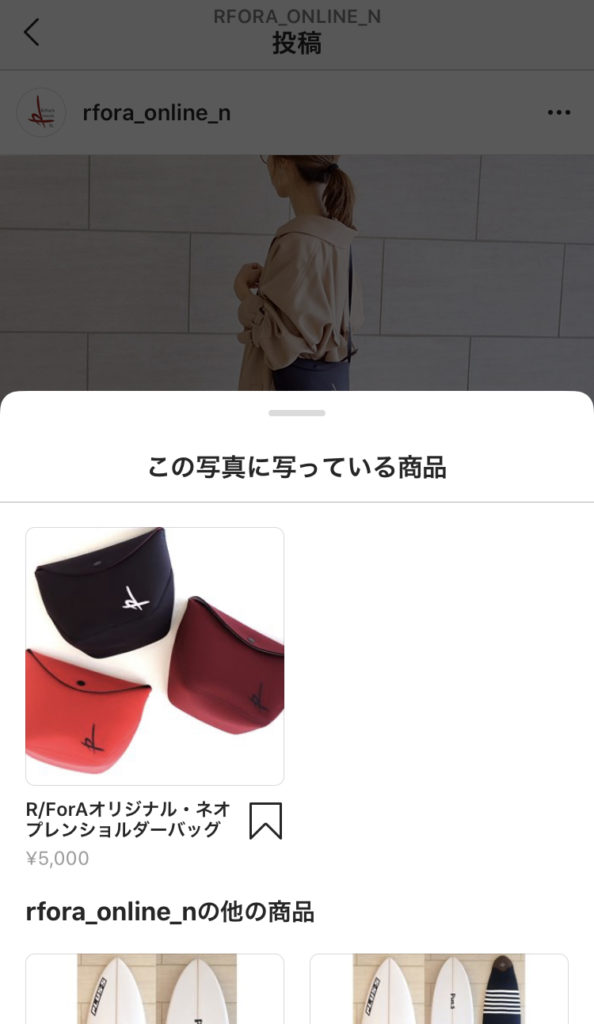
さらに、ショップ内の他の商品も表示されるので、宣伝効果も抜群です。
もちろん、インスタのショッピング機能を使うのは無料。
広告のように費用がかからないのが魅力です。
まとめ
宣伝効果抜群の、インスタのショッピング機能。
導入方法はやや複雑ですが、ぜひとも取り入れておきたいですよね。
審査に通らないと悩んだときは
- インスタのアカウントが「ビジネス」になっているか
- Facebookの「ビジネス」ページを作れているか
- インスタとFacebookは、「ビジネス」同士が正しく連携されているか
- Facebookのコマースポリシー違反の商品はないか
といった原因を再チェックしてみてください。
どうしても原因が思い当たらない場合は、
- Facebookの商品カタログをアップロードし直す
- アカウントやページを新たに作り直す
方法で、再度審査を開始させましょう。
あなたのインスタのショッピング機能も、無事に導入されることを願っています!
